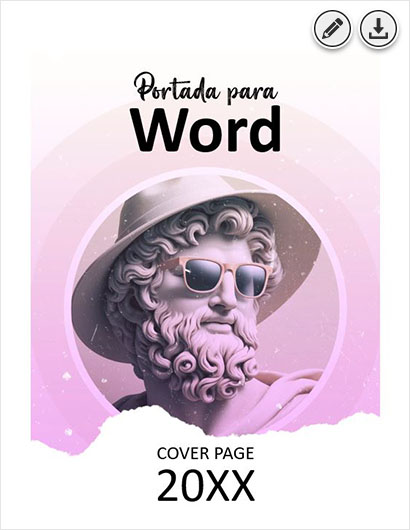Descubre cómo hacer una portada en Word paso a paso. Una portada bonita atrae a los lectores y si usas Microsoft Word, estás de suerte, porque Microsoft Word ofrece en su galería algunas portadas listas para usar.
Pero, ¿sabías que Word también te permite crear portadas personalizadas? A continuación te explicamos cómo utilizar ambos métodos para hacer las tuyas.
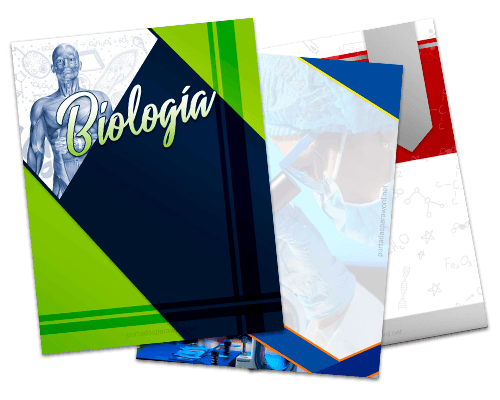
Cómo hacer una portada en Word
Word incluye algunas plantillas de portada que puedes insertar y luego personalizar un poco si necesitas una portada rápida para tu documento. A continuación el paso a paso de cómo hacer una portada en Word.
1. Para encontrarlas, ve a la pestaña «Insertar» de la cinta de opciones de Word y haz clic en el botón «Portada«. (Si tu ventana no está maximizada, puede que veas un botón «Páginas» en su lugar. Haz clic en él para que aparezca el botón «Portada«).
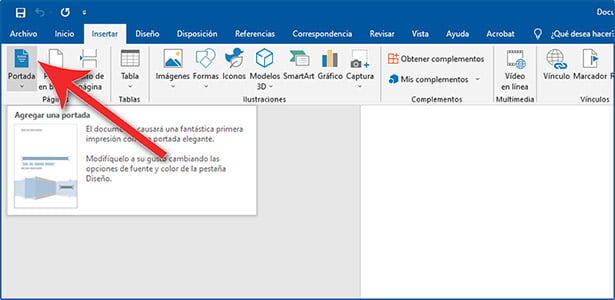
2. En el menú desplegable, pincha en la portada que quieras utilizar.

3. Ahora puedes añadir el título del documento, el subtítulo, la fecha, el autor y otra información simplemente haciendo clic en cada uno de los textos editables de nuestra plantilla.

Crear una portada a partir de una plantilla es bastante fácil, pero si no te gusta ninguno de los diseños incorporados, puedes crear la tuya propia. Puedes hacerlo en un documento existente o con uno en blanco. Seguimos con nuestro paso a paso de cómo hacer una portada en Word. A continuación veremos cómo cambiar el diseño de nuestra portada.
4. Para cambiar la imagen de fondo o diseño de nuestra portada, simplemente hay que hacer clic con el botón derecho del ratón sobre la imagen a cambiar, en el menú que aparece seleccionar «Cambiar imagen» y luego en el submenú hacer clic en «Desde un archivo«.
Nota: si insertas otra portada en el documento, la nueva portada reemplazará la primera que ha insertado.
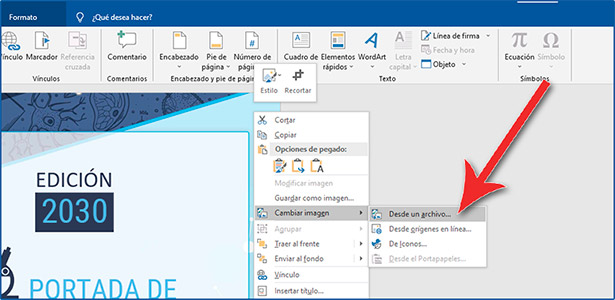
5. Ahora localizamos en nuestra computadora o dispositivo la imagen de portada que queremos usar, la seleccionamos y hacemos clic en «Insertar» y la tendremos lista en nuestro documento Word.

Ahora que tenemos nuestra portada como queremos, podemos crear una plantilla de portada a partir de ella.
Cómo crear una plantilla en Word
Guarda este documento como una plantilla de Microsoft Word (Archivo > Guardar como > Plantilla de Microsoft Word) en una ubicación de tu elección. Ahora, los siguientes pasos son para añadir tus propias plantillas de portada a las opciones por defecto del menú Insertar de Microsoft Word. Sigue estos pasos:
1. Para crear tu plantilla personalizada en Word, en primer lugar, selecciona todo en el documento (Pulsa «Ctrl + A» para seleccionar toda la página.). A continuación, vuelve a la pestaña «Insertar» y haz clic de nuevo en el botón «Portada«.
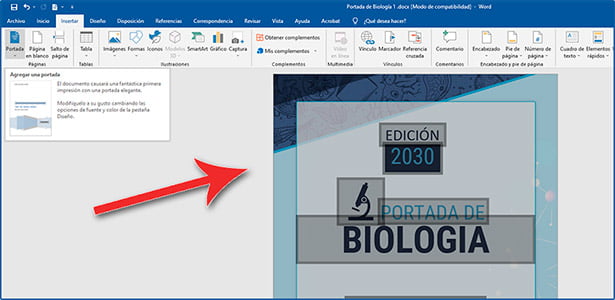
2. Esta vez, elige el comando «Guardar selección en una galería de portadas» del menú desplegable.
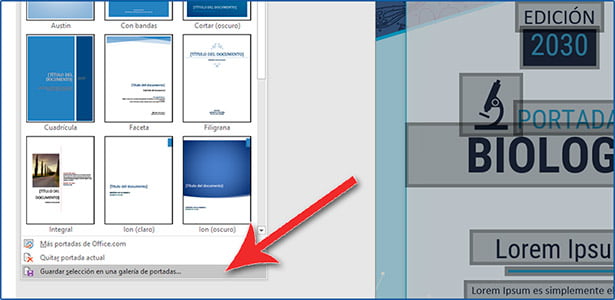
3. En la ventana que se abre, introduce la información de tu nueva plantilla. Los «Building Blocks» (bloques de creación) son elementos reutilizables de Microsoft Word que puedes añadir a cualquiera de las galerías disponibles en Word.

- Nombre: dale un nombre a la portada.
- Galería: selecciona «Portadas» en el menú desplegable.
- Categoría: elige «Integrado«. Si quieres puedes crear una categoria nueva para tus plantillas.
- Guardar en: guardar «Normal» o en el «Building Block«. Si se guarda como «Building Block«, se podrá utilizar en cualquier documento de Word sin necesidad de abrir la plantilla.
Finalmente, para guardar tu nueva plantilla, haz clic en «Aceptar» y cierra el cuadro de diálogo del bloque de creación. Sucesivamente, comprueba en el menú «Insertar > Portadas» si se encuentra tu nueva plantilla de portada.
4. Ahora, cuando abras el menú desplegable «Portada» en el futuro, verás tu nueva plantilla en la sección «Portadas» con las demás plantillas. Haz clic en ella para insertarla como lo harías con una de las portadas integradas de Word.
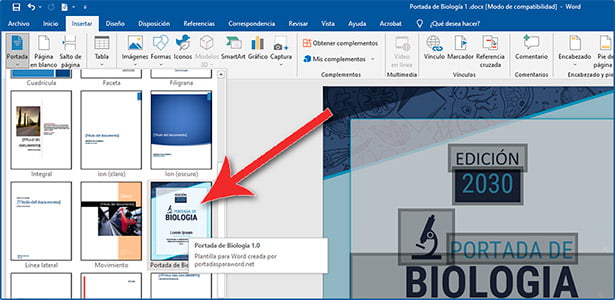
Y eso es todo, ya sabes como hacer una Portada en Word personalizada. Crearlas es bastante fácil una vez que sabes dónde buscar. En portadasparaword.net
Porque hacer una portada en Word
Un documento ordinario de Microsoft Word suele ser monótono o aburrido, por lo que añadir un bonito diseño o una imagen de portada es una de las mejores formas de añadirle valor y estilo. Las portadas ofrecen al lector una visión rápida del contenido y son ideales para usarse en presentaciones de trabajos. Las portadas pueden guardarse como plantillas para que estén siempre disponibles en la galería para posteriores reutilizaciones, y asi ahorrarnos tiempo.
La mayoría de nosotros no siempre utilizamos una portada en nuestros documentos, ya que no es un requisito esencial, pero su uso es siempre muy recomendable. Así que, cuando necesites una portada en Word, ten siempre presente nuestra gran colección de portadas gratuitas para que tu próximo documento sea único y atractivo.
Portadas para Word gratuitas que podrían interesarte
⚠ Añade este artículo a tus favoritos, pulsa tu teclado: «Ctrl + D» para guardar nuestro sitio web y volver a visitarlo cuando hayamos publicado nuevas portadas. Por último, si te ha resultado útil este artículo, no olvides compartirlo con tus amigos y dejarnos un comentario con tus sugerencias. Gracias por visitar portadasparaword.net! ❤